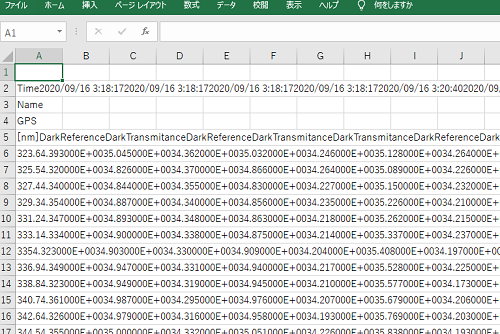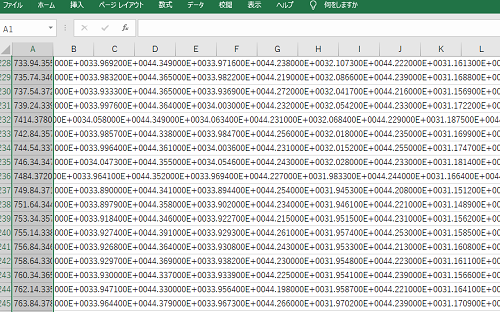PSI社 Polypen Manual



内容
・polypen本体
・USB
・Reflectance Standard(キャリブレーション用)
・専用USBケーブル
・タッチペン
・専用バッグ
1.キャリブレーション
2.計測
3.各種設定
4.ソフトウェアインストール
5.Polypen 本体の認証
6.データ確認・保存
1.

本体下の電源ボタンを長押しで起動します。
2.

キャリブレーション専用のReflectance Standardを準備して下さい。
3.

Reflectance Standardの白い方を下にして挟み、スクリーン上のCalibrationボタンを押します。
4.
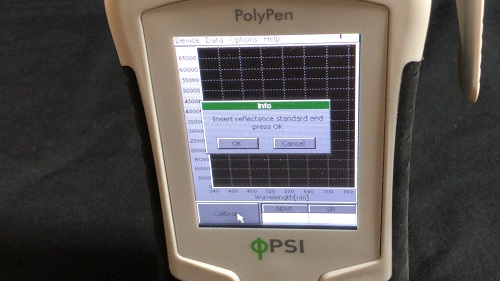
Insert Reflectance Standardの確認が表示されますのでOKを選択。
5.
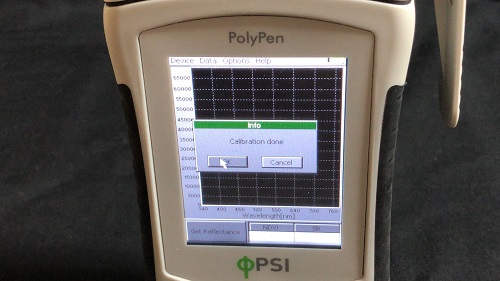
calibration doneが表示されOKで校正は終了です。
5.

葉を挟んで計測開始ボタンGet reflectanceを選択し計測開始します。
6.
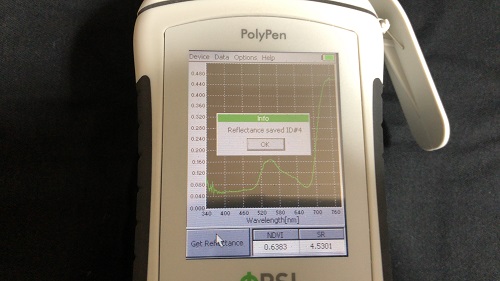
OKでデータ保存されます。
7.
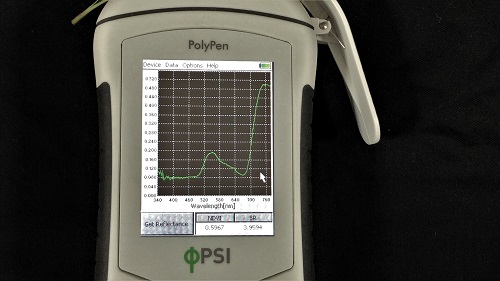
取れたデータはグラフ描画されます。各波長帯での絶対値も全てログされています。
8.
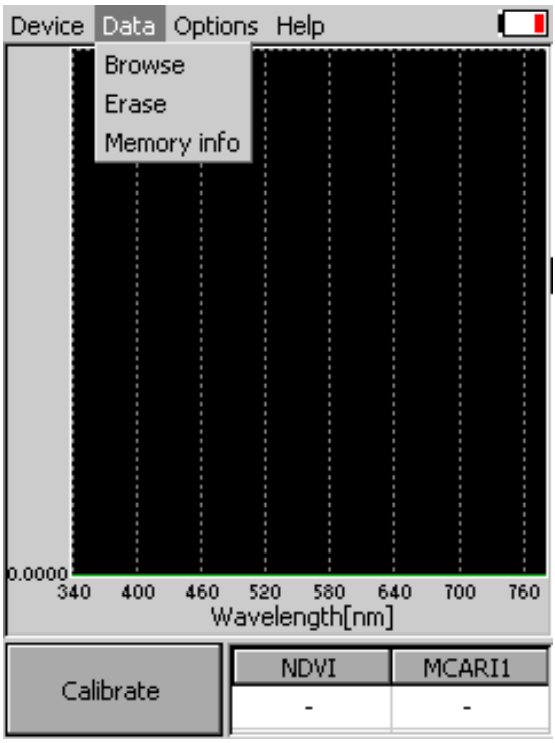
データを見返す場合はData→Browse
データを消す場合はData→Erase
データ使用量を見る場合Data→Memory info
1.
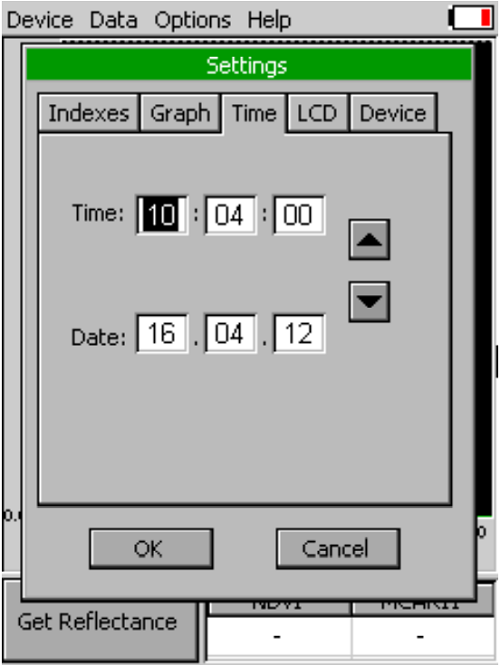
メニューのOption→Time
polypen本体で時間・日付を設定可能。
2.
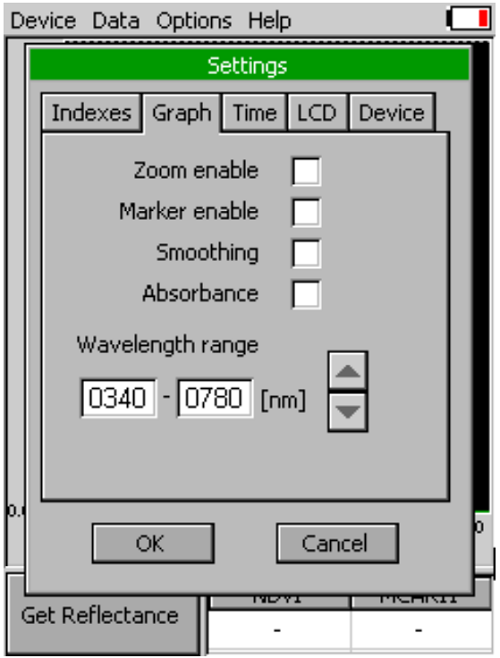
メニューのOption→Graph
polypen本体でグラフ表示の設定も可能。
3.
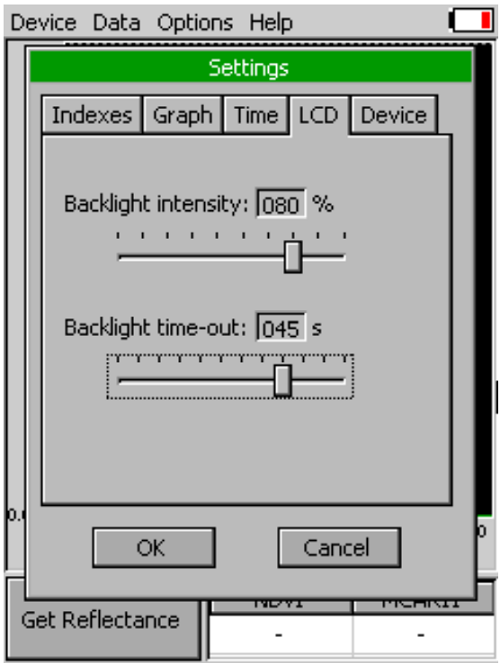
メニューのOption→LCD
polypen本体でディスプレイ表示の明るさ調整・スリープ時間の設定が可能。
4.
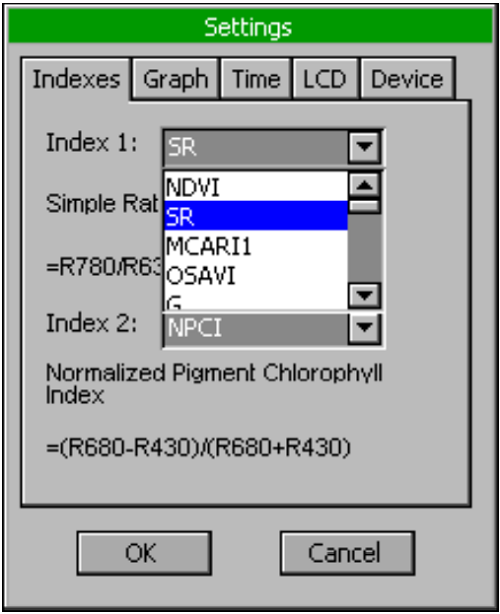
メニューのOption→index
polypen本体でindexの設定も可能。
5.
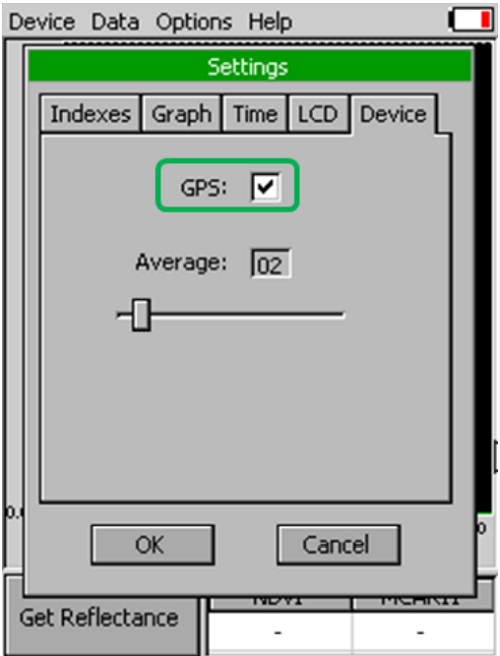
メニューのOption→Device
polypen本体でGPS機能のON/OFFの設定が可能。
Averageは平均値を出し安定した計測結果を得るもので2に設定した場合2回計測しその平均値をデータとして表示します。
1.
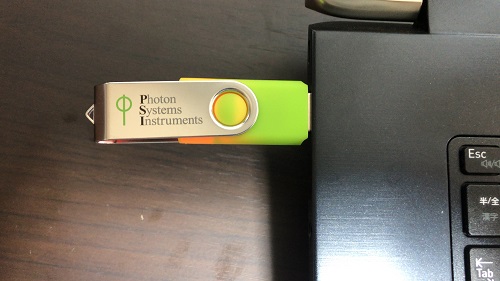
PCにsoftwareをインストールします。
USBをPCポートに差し込むとファイルが開きますので指示通りに進みます。
2.

softwareを選択します。
3.

次にSpectrapenPakcageInstallerを選択して下さい。
4.
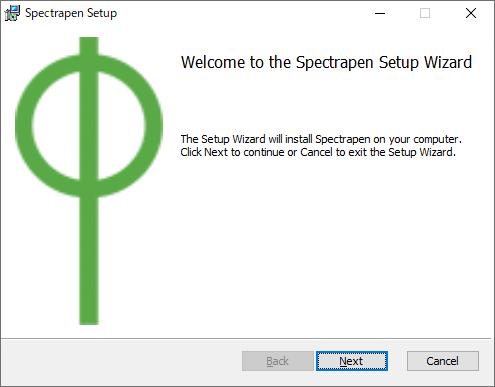
この画面になりますのでNext
5.
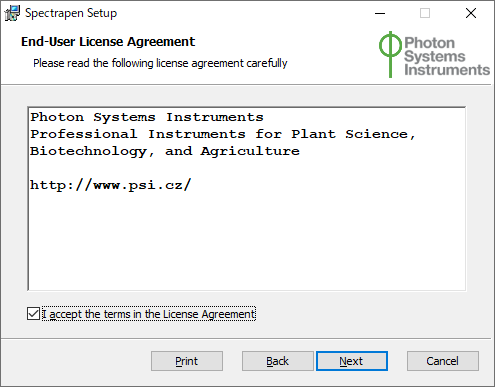
License agreementのチェックマーク忘れずにNext
終了画面までNEXTを押して進みます。
5.
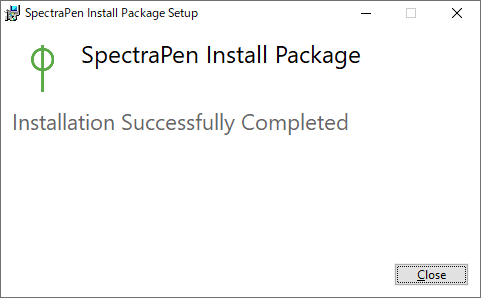
この画面でインストールは完了です。
1.
polypenソフトウェアを起動させます。
2.
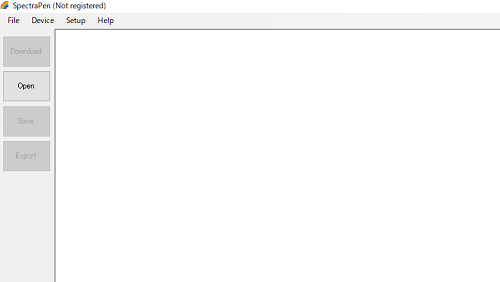
起動すると上記画面が表示されます。
3.
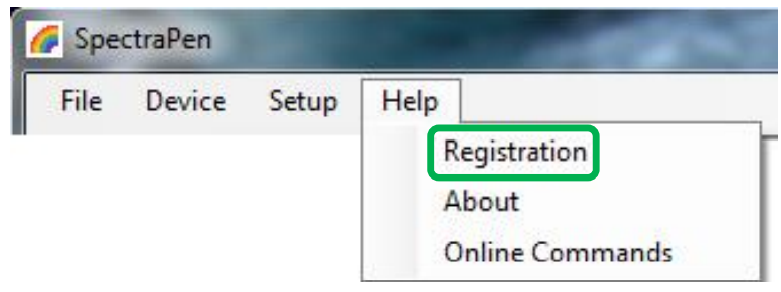
メニューのHelp→Registrationを選び認証を開始します。
認証する際にSN番号が必要ですので準備しておいてください。
SN番号はUSBファイルに入っているので確認して下さい。
4.
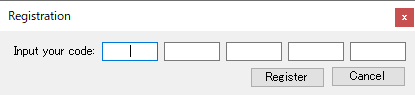
記載例:
Serial Number: SN-XXXYour
Serial Number: 2XX1X75X-0936XX1X-44XXX490-7522XX3X
Serial Numberを入力後にOKをクリックしインストールは完了です。
入力完了後Registorボタンを押して完了です。
5.
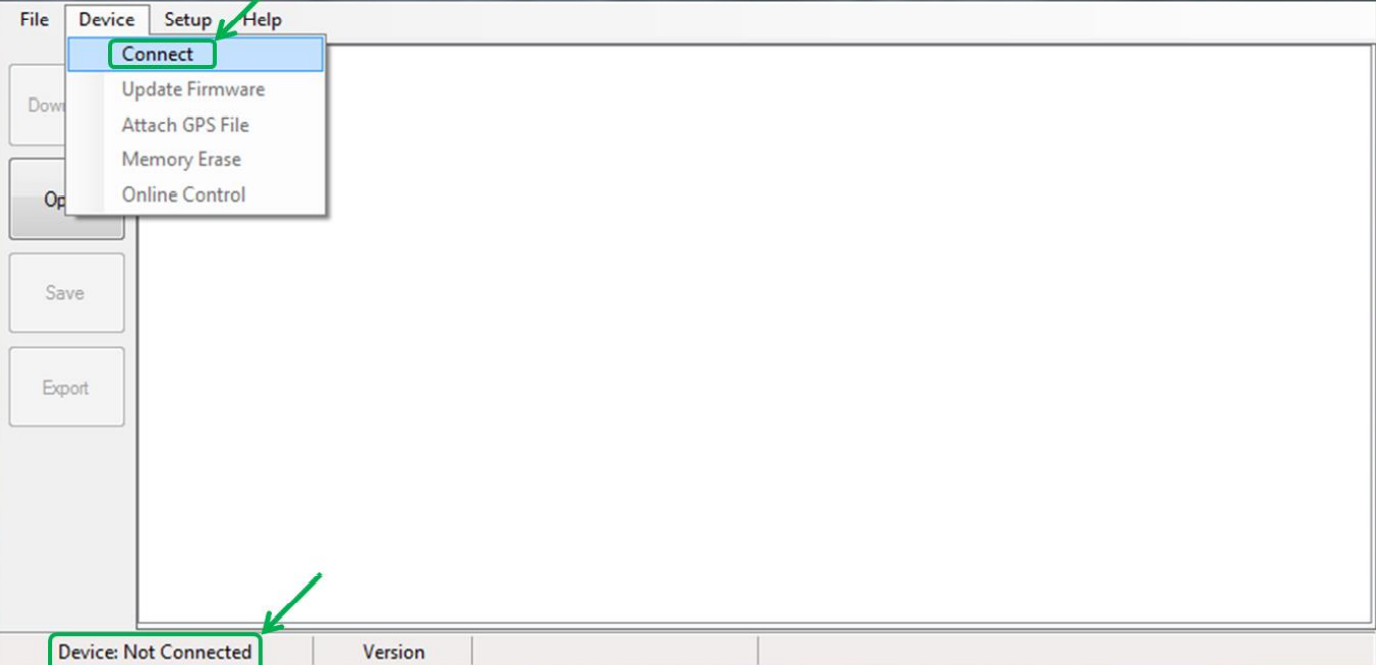
polypen本体をUSBケーブルを使いPCに繋げます。
繋げたら左下で本体がソフトウェア上で認識されているかを確認して下さい。
写真は正常に読み込まれていない事を示すNot Connectになっています。
6.
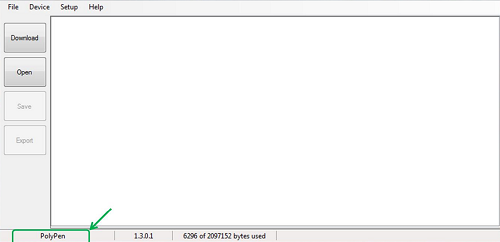
polypenが正常に認識されたら左下にPolypenと表示されます。
これでPCと本体の接続が完了です。
1.
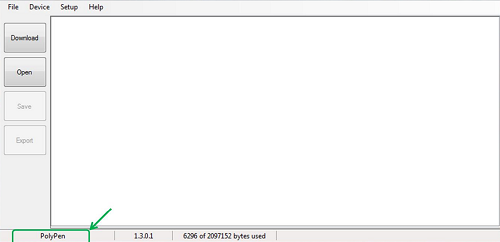
PolypenからデータをPCに移すときは画面左のアイコンDownloadからデータを取り込みます。
PC上のデータを見る場合はLoadを選択します。
2.
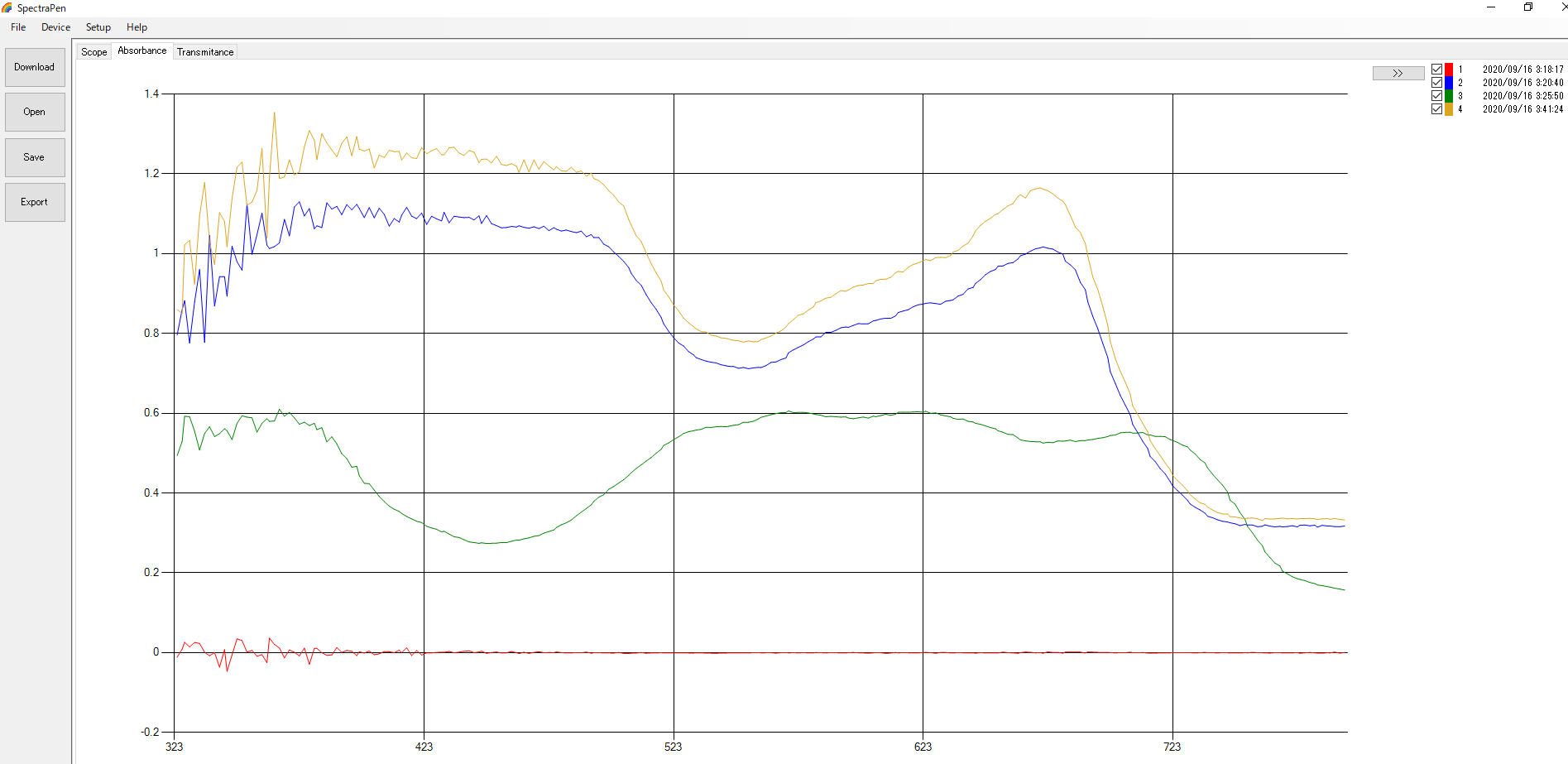
Polypen本体からデータを取り込むとこのようなグラフが表示されます。
この時4回計測をしたので4つのグラフが表示されています。
このデータをCSVファイルとして保存する方法を以下で説明いたします。
3.
データを保存するときはSAVEボタンを押してしまいがちですがSAVEを押してもPSI社でしか開けないファイル形式(バイナリデータ)になってしまいます。
そのためPolypen softwareでは開けますがCSVファイルの汎用性が解析時には効果的なので、CSVファイルの保存方法もご紹介いたします。
4.
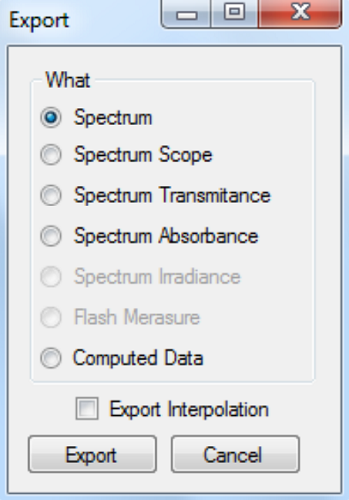
EXPORTボタンを押してCSVファイルとして保存して下さい。
保存する時にユーザでファイルの種類を決めて保存します。
7.
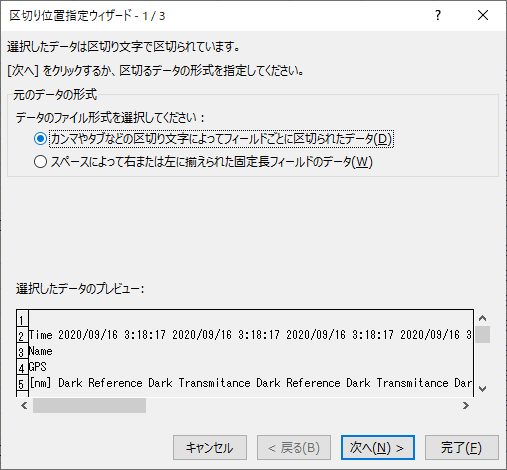
エクセルメニューからデータ→切り位置を選択すると上記画面になります。
カンマやタブなどの…….を選択します。
8.
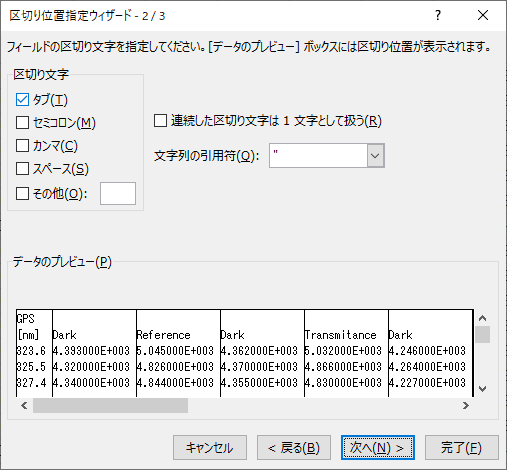
タブを選択します。
9.
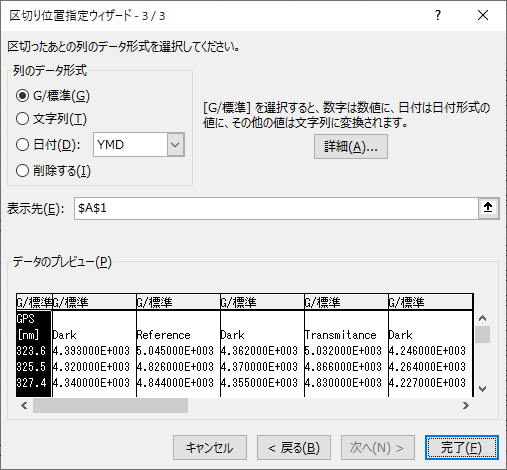
完了ボタンを押して終了。
10.
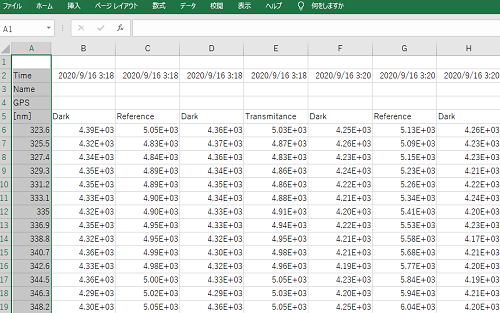
区切りのある見やすいファイルになったと思います。