[printfriendly]


FPシリーズマニュアル
ここで使用している写真はFP110/Pですが、FPシリーズは基本全て同じ操作ですので多機種の場合でも同様の操作が可能です。

設定に必要なものは写真の3つとPCのみです。
目次
基本操作
2.計測
3.データ取り込み
応用
2. Bluetooth設定
1.ソフトウェアのインストール
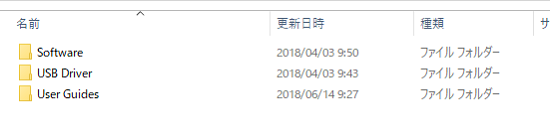 購入時に付属するUSBメモリーに必要なファイルが全て入っています。 購入時に付属するUSBメモリーに必要なファイルが全て入っています。まずUSBをPCに差し込みます。写真のようにファイルが3つ表示されます。 SoftwareをPCデスクトップにコピー&ペーストしてください。 |
 Software中にFluorPenとSN (シリアルナンバー)があります。 Software中にFluorPenとSN (シリアルナンバー)があります。FluorPenファイルの中にFluorPenソフトがありSNには個体識別番号が入っています。 先程デスクトップにsoftwareファイルをコピーした中にSNファイルだけがなぜかコピ ーされない事がありますのでこちらもデスクトップにコピーしおきましょう。 この作業が終わりましたらUSBは抜いてい頂いて構いません。 |
 これからはデスクトップにコピーしたファイルでの操作になります。 これからはデスクトップにコピーしたファイルでの操作になります。
FluorPenファイルを開き「葉っぱマーク」のアイコン(アプリケーション)をクリックして下さい。 |
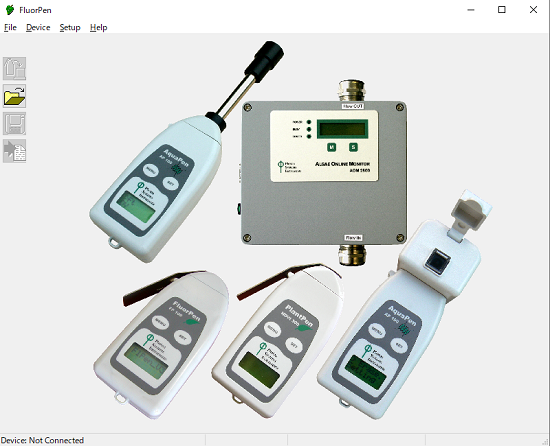 アプリケーション画面です。 アプリケーション画面です。この時、本体はPCとはつながっていない状態でソフトウェアと本体の認識確認ができておりません。 つまり操作できない状態です。 本体をPCに接続しRegistor作業を行ないます。 PCに接続する際、USBケーブルまたはBluetoothでの接続が可能です。 USBケーブルの使い方は皆さまご存じだと思いますので、このマニュアルでは省略致します。 Bluetoothでの接続の仕方はこちら。 |
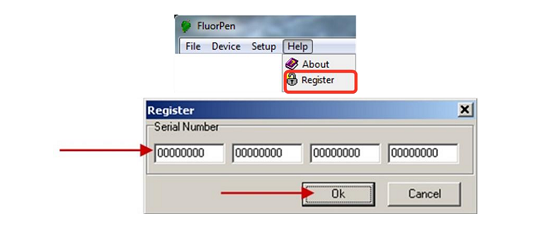 Registior作業: Registior作業:本体をPCに繋げたらHelpを選択しRegistorを選択します。 SN(シリアル番号)を入力します(コピペ可能)。 記載例: FluorPen Serial Number: SN-FP-XXXYour Serial Number: 2XX1X75X-0936XX1X-44XXX490-7522XX3X Serial Numberを入力後にOKをクリックしインストールは完了です。 |
2.計測
3.データ移行
応用編
1.PCでの各種設定
2.Bluetooth設定
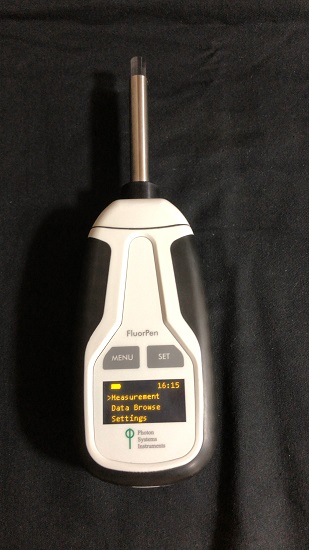
 Measurementを押すとこの画面になります。
Measurementを押すとこの画面になります。 計測中はValue:in progress..と表示され測定終了後に結果が表示されます。
計測中はValue:in progress..と表示され測定終了後に結果が表示されます。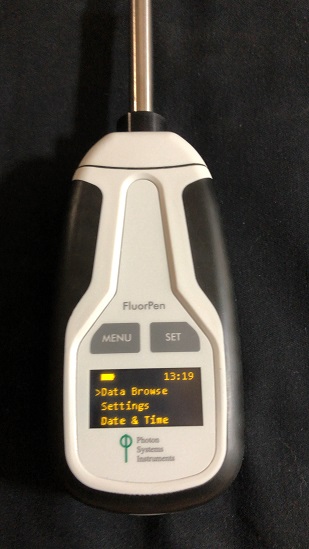 全ての計測結果の確認は初期画面からDataBrowseを選択します。
全ての計測結果の確認は初期画面からDataBrowseを選択します。 Data browse 選択後Browseを選択します。
Data browse 選択後Browseを選択します。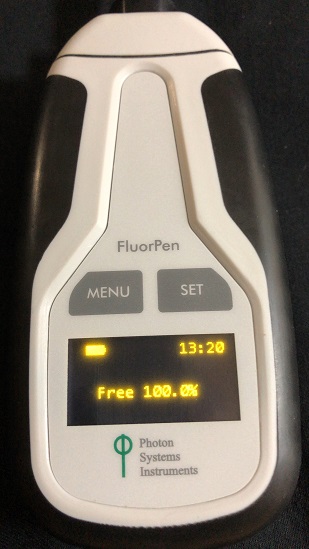 SETボタンを押しBrowseを選択すると左画面になります。
SETボタンを押しBrowseを選択すると左画面になります。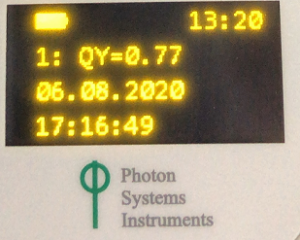
 計測完了後に本体をUSBケーブルまたはBluetoothでPCに接続します。
計測完了後に本体をUSBケーブルまたはBluetoothでPCに接続します。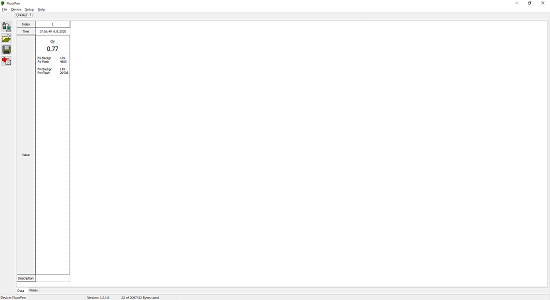 ダウンロードが終わると自動的に計測結果画面に切り替わります。
ダウンロードが終わると自動的に計測結果画面に切り替わります。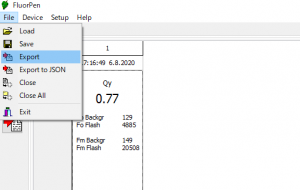
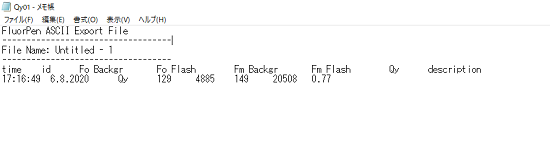 デスクトップにエクスポートされたファイルはテキスト形式で保存されます。
デスクトップにエクスポートされたファイルはテキスト形式で保存されます。 Device ID選択後にこの画面に切り替わりますのでSetup→Device IDを選択して下さい。
Device ID選択後にこの画面に切り替わりますのでSetup→Device IDを選択して下さい。 Online Controlを選択すると右下に小さな画面が出てきます。
Online Controlを選択すると右下に小さな画面が出てきます。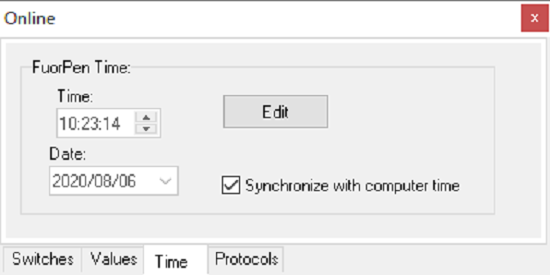 時計の設定はPCとシンクロさせるためにSynchronize with computer timeにチェックを入れてEditを押せば完了です。
時計の設定はPCとシンクロさせるためにSynchronize with computer timeにチェックを入れてEditを押せば完了です。 以下の3つの指定が可能です。
以下の3つの指定が可能です。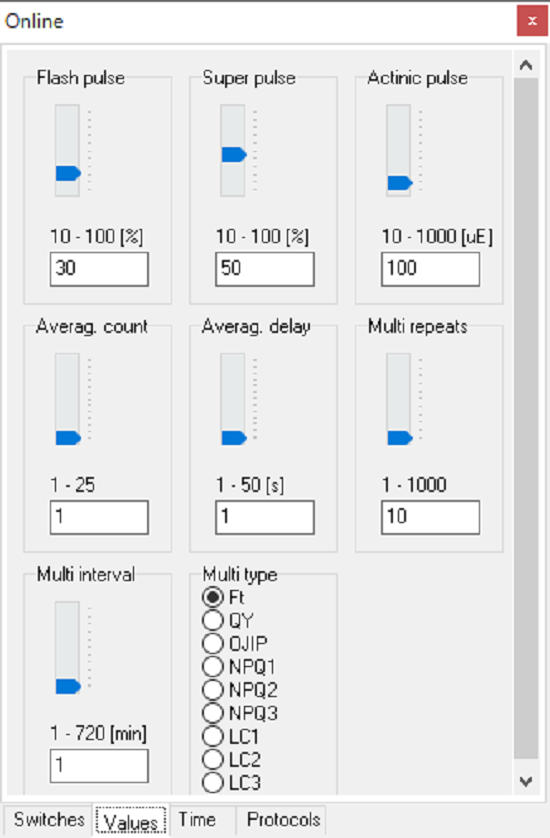 Multi use averaging では2タイプの設定が可能です。
Multi use averaging では2タイプの設定が可能です。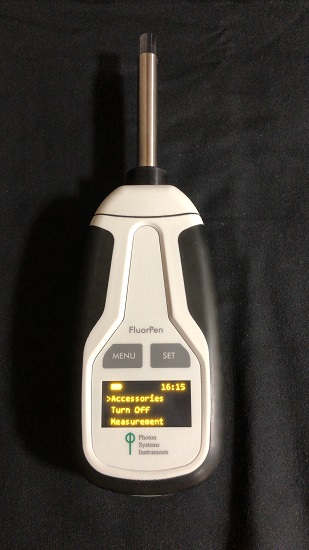 Bluetoothの設定は上記画面の状態でMENUボタンを押してAccesaryの項目までカーソル(>)を移動させます。
Bluetoothの設定は上記画面の状態でMENUボタンを押してAccesaryの項目までカーソル(>)を移動させます。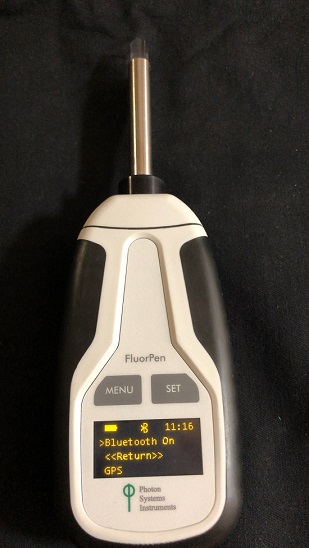 ここではGPS設定やBluetooth設定などを設定できます。
ここではGPS設定やBluetooth設定などを設定できます。